Infinite Campus Contact Preferences
Update Your Contact Preferences in Infinite Campus
You can use Infinite Campus to specify how you would like to be contacted from Lincoln County School District #2.
Web Browser and Parent App
- Login to Infinite Campus on the app or at https://lcsd2.infinitecampus.org/campus/portal/parents/lincoln2.jsp
- Select the User icon in the top left
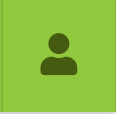
- In the drop down menu, select Settings
- Select Contact Preferences
- The resulting screen will allow you to adjust the numbers and email addresses you wish to be contacted at. Additionally, it will allow you to select which type of messages you would like to receive per contact method.
In the below example, the number would receive voice (telephone calls) for emergency messages only, but would receive text messages for all types of messages besides staff messages.
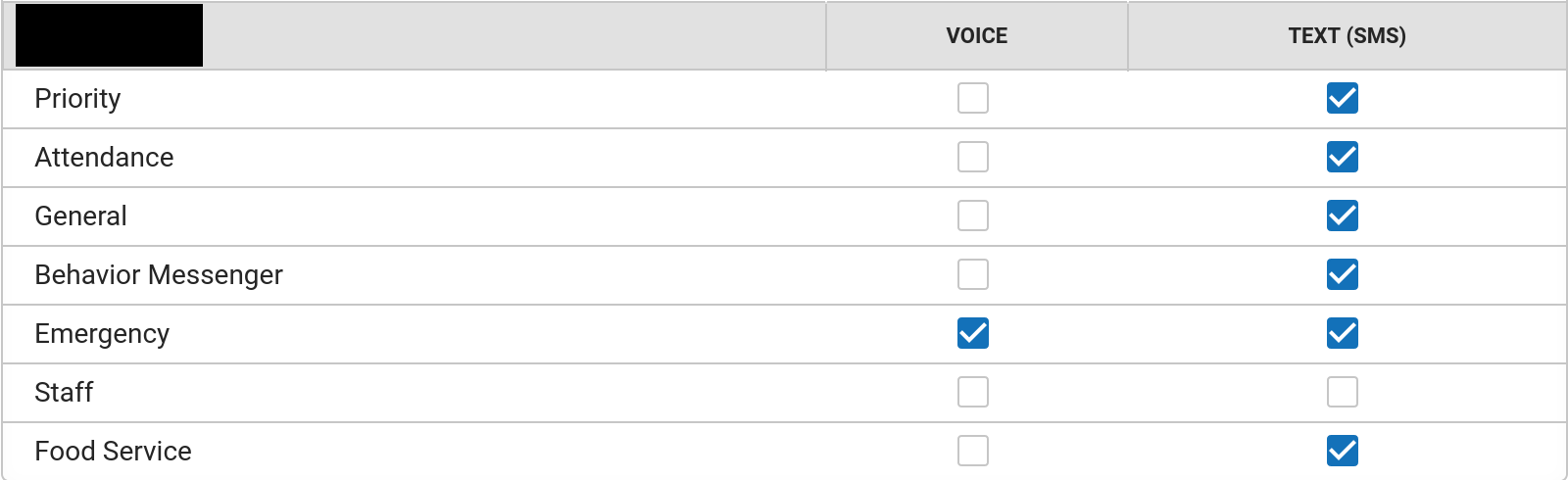
[Infinite Campus] New Features: Nov 2019
Infinite Campus
New Noteworthy Features: November 2019
There are some pretty good updates for teachers this month in Infinite Campus that will benefit teachers across the board regardless of grade level. There wasn’t any big noteworthy changes for support staff in this update.
You can click or tap on the headers to expand the information about the various changes. Some have a button at the bottom to navigate to the official support document articles.
Teachers
New Advisory Tool click to expand
A new Advisory tool has been added to Infinite Campus Instruction that allows teachers to
easily identify students that are falling behind.
You can access the tool at: Campus Instruction > Advisory or if you are on the new look:
Campus Instruction > Instruction > Advisory
You can filter students in the section by the following:
- Missing assignments
- Late assignments
- Failing grades
You can then click on a student to view their academic profile page which shows various information
including their grades, attendance, and To-Do list.

Progress Monitor Scoring click to expand
Progress Monitor has a new Score screen that allows teachers to grade all of the
assignments
across an entire section regardless of which standard it is connected to. This is
particularly
useful for K-6 teachers that are using standards and will make the grading process much faster.
You can access the new tool at: Campus Instruction > Progress Monitor > Score (button)
Sending a Class Message in Infinite Campus
Send a Class Message in Infinite Campus
You can use Infinite Campus to send a message to students and/or student guardians for students in one or more of your sections. Do not use this to deliver sensitive and confidential information.
- Click Bell Icon (in the top right) > Message Center
- On the resulting page, select ‘New’
- Follow the various pages to build your message and the different options. Official documentation page: https://content.infinitecampus.com/sis/Campus.1929/curriculum/send-general-class-messages-to-selected-students-and-or-guardians-in-a-section/
*Note* If you select the option to deliver to ‘Student Messenger Contacts’ it will send a message to the specified delivery method (email, text, etc) for all people who have a relationship with the student in your section that is flagged for messaging enabled. Guardians have the right to enable or disable the feature of receiving messages.
New Household Registration Guide
New Household Registration Guide
You should only use this guide if your household does not have any students attending LCSD#2, even if you are registering a new student. If you have existing students, please use the Returning Household Registration Guide even if you are registering a new student.
Welcome to LCSD#2! We hope that you will find our online registration process convenient and as pain free as possible. This guide will help you access the online registration.
-
- Navigate to registration.lcsd2.org. Please make sure that you have pop-ups allowed in your browser.
- Fill out the information, selecting the year that you are going to be registering for. If the year you are wishing to register for does not show in the list, we are not accepting registrations at that time. Try again later or contact a secretary. Please do not register for a previous year.
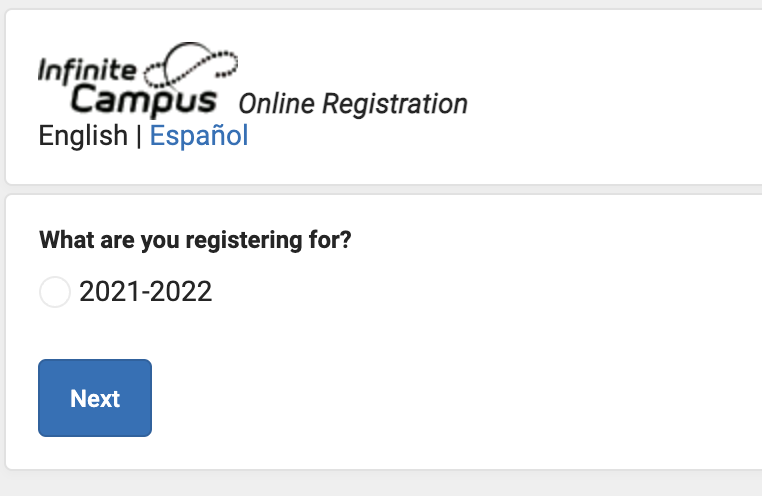
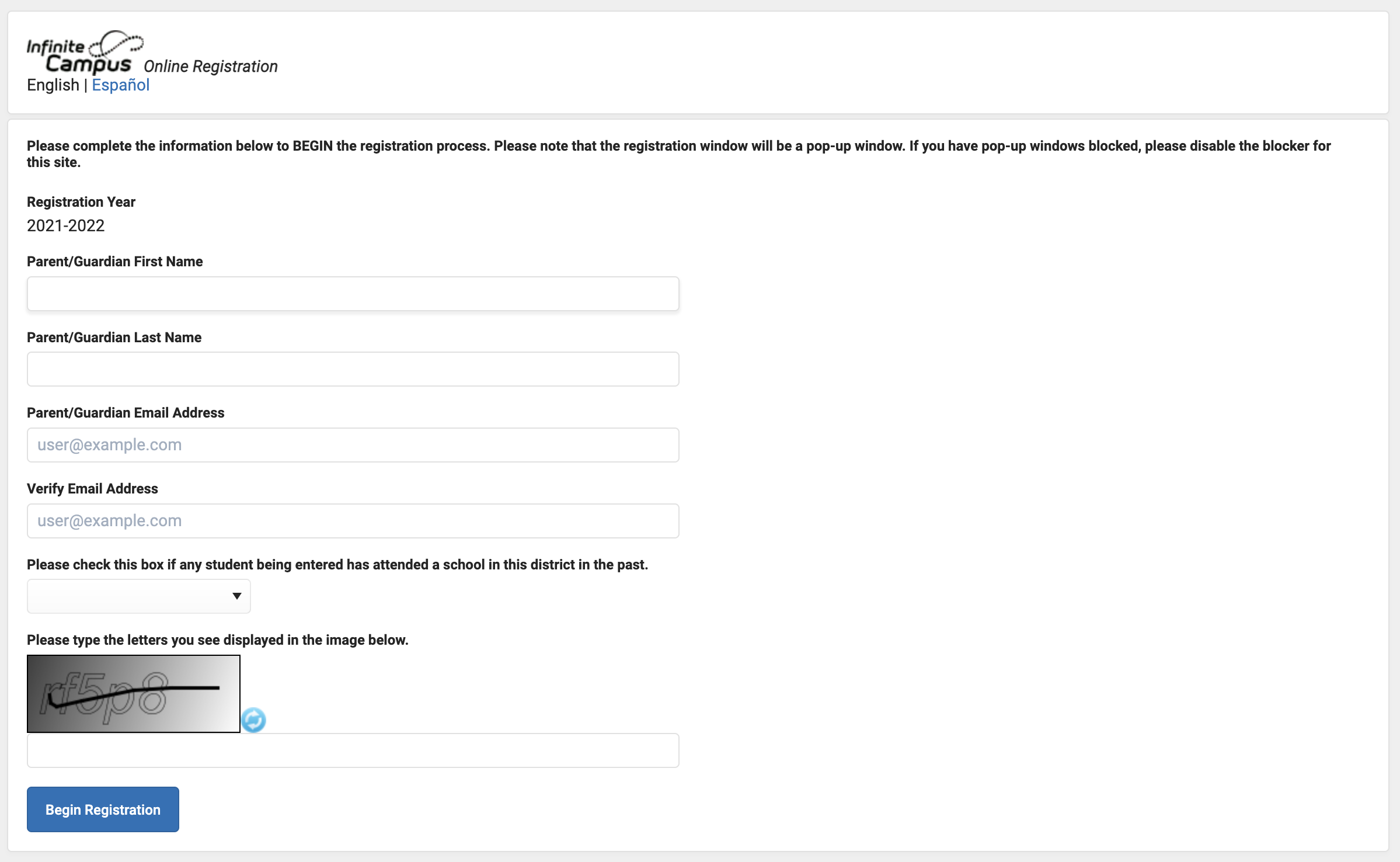
- Select ‘Begin Registration’. It will inform you that an email has been sent to the address you provided.
- In the email you received, there will be a URL. Open the URL in your browser to access the registration. If the link is not clickable, simply copy and paste the link in your browser. If you leave the registration or get disconnected at any time, you may use this link to access the registration. Your progress will be saved.
- You will reach a page where you must type your name to attest you are the person you claim to be. Type your name and select ‘Submit’, and then ‘Begin’ on the following page, after you have noted the information.
- You will now be at the registration. Fill out each pleat and work through the tabs. You may go back and make corrections or fill in missing information if needed.
- The Household tab pleats contains information about your household such as house phone and addresses.
- The Parent/Guardian tab allows you to add parents and/or guardians to the household. For each you add, you will have additional pleats to fill out.
- The Emergency Contact tab allows you to add parents and/or guardians to the household. For each you add, you will have additional pleats to fill out. You must at least add one.
- The Other Household (Not to be enrolled) tab allows you to add other individuals in your household that are not going to be students. An example would be a child that is too young to attend Kindergarten. Adding future students now helps us plan for upcoming levels of students.
- The Student tab allows you to add students to the household. For each you add, you will have additional pleats to fill out. You must at least add one.
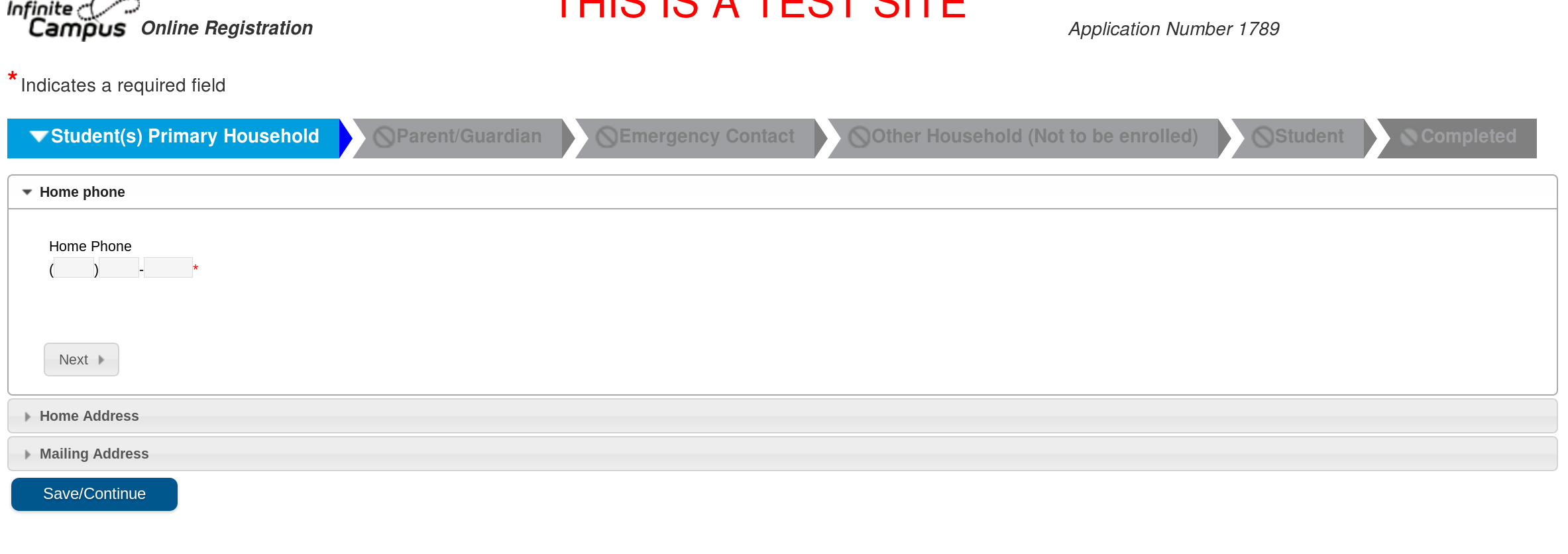
- Once you have filled out all of the required information, you can submit your registration.